We may earn revenue from the products available on this page and participate in affiliate programs. Learn More ›
Home electronics occupy a prominent place in our daily lives. We touch them repeatedly, share them with other family members, and leave them out to collect dust and grime, and yet we don’t generally include them in our regular cleaning routine—and that’s a big mistake. As important as it is to keep your hands clean, it’s just as important to keep your electronics clean so they don’t become reservoirs for germs. Read on to learn some quick-clean tricks for common home electronics that will get your devices germ- and dust-free.
An important note before you grab your cleaning supplies: Unlike other items in your home, your electronic devices are coated with special finishes and contain electrical components that may be sensitive to harsh cleaners and abrasives. When determining how to clean electronics in your home, it’s always a good idea to check the manufacturer’s instructions before you try to clean a device to ensure that you don’t damage it in the process.
Most basic cleaning does not reveal a device’s interior electronic components and should not void your warranty; however, if you go beyond basic cleaning, check the manufacturer’s warranty to ensure that your cleaning approach will not void the warranty.
1. Cell Phones and Tablets

It’s not just a dirty rumor: Every square inch of your cell phone is covered with roughly 25,127 bacteria. That’s more bacteria than are found on a public doorknob. Fight back by keeping your cell phones and tablets clean with a regular wipe down. While you can purchase specialty cleaning fluid or UV lights to disinfect your screens, it’s easier to dampen a microfiber cloth with a mix of 60 percent water and 40 percent isopropyl alcohol, and clean your screens daily. Microfiber cloths are best because they will not scratch surfaces. Be sure to power down your phone or tablet prior to cleaning, just in case there’s a spill.
2. Computers and Laptops

You don’t touch your computer or laptop screen as often as you touch your cell phone, but those screens can still collect fingerprints and dust. To clean the monitors, power down your computer or laptop, then mix a drop of dish soap into a few cups of warm water. Dip a microfiber cloth into the mix, and squeeze out the excess water. Wipe down the screens to remove any smudges and dirt, then rinse out the cloth with clean water and wipe down again. Use a dry microfiber cloth to remove any lingering drops of moisture and eliminate streaks. There are also some highly reviewed cleaning solutions, such as the Woosh! 2.0 Screen Cleaner Kit, that can safely be used on laptop and computer screens. Whichever route you take, always just dampen the cloth with your cleaning solution of choice. Never spray liquid directly on the screen!
If you have a desktop computer, pay special attention to the computer tower. The tower has vents to expel hot air and keep the system cool. These vents often get clogged with dust, which may affect how the computer runs. Use a vacuum or dusting cloth to clean off the vents, and then wipe down the tower with a damp microfiber cloth. If you see a lot of dust inside the tower, you may need to open the case so you can clean off the dust. If you’d rather not remove the cover, you can schedule a professional cleaning service for your computer. Dust your computer tower weekly, and give it a wipe down once a month.
RELATED: Buyer’s Guide: The Best Laptop Stands
3. Keyboard, Mouse, and Trackpad

Researchers from the University of Arizona found that an office desktop can harbor 400 times more bacteria than a toilet seat, and plenty of those bacteria settle on the keyboard, computer mouse, and trackpad. Because this gear is touched so frequently, they should be cleaned regularly to keep germs at bay.
To clean the keyboard, first disconnect it from the power source. Use compressed air to remove dust and debris from the crevices between the keys. Lightly dab a cotton swab in rubbing alcohol and clean each of the keys using a light circular motion, then dry them off with a microfiber cloth. Clean the mouse by spraying it with rubbing alcohol and wiping it down with a microfiber cloth. To clean the trackpad, rub it down with a soft cloth moistened with a little water or isopropyl alcohol. Clean these three touchpoints weekly. If you are sick, it’s best to clean them after each use.
4. Printer

Home printers may not get as germy as other electronics, but they do get dusty. To keep your printer in good working order, dust it off as part of your cleaning routine. Most printers have a cleaning function that takes care of the ink nozzles, so you probably don’t have to mess with them. But it’s a good idea to use a can of compressed air or a small handheld vacuum cleaner to remove any dust that builds up inside the printer. To take care of dirt, fingerprints, and ink smudges on the outside of the printer, wipe it down with a soft cloth moistened in water. Try to dust your printer weekly and wipe it down monthly.
If your printer has a built-in fax machine, you’ll also want to clean this area. Ensure the device is turned off and unplugged before cleaning, then wipe away the dust or use compressed air to remove debris from the vents. Please don’t attempt to clean any locked-away areas, as the manufacturer keeps them sealed for a reason.
5. Headphones and Earphones

Headphones and earphones make direct contact with your skin. Over time, they can become coated in sweat, wax, dust, and dirt. Ew. For over-the-ear headphones, it is best to wipe them with a microfiber cloth dampened with a little water and soap, and then let them air-dry.
Earbuds that go inside your ear, such as AirPods, should be cleaned only with a dry microfiber cloth. Do not use water or cleaning solution. Remove buildup of wax or dust by dabbing the gunky areas with cleaning putty. If the earbuds have rubber coverings over the speaker, remove them and wipe them separately. Apple AirPods and similar products have mesh, which you can clean with a dry cotton swab. You should also regularly clean the wireless earbud case. To do this, wipe it down using a soft cloth with a small amount of rubbing alcohol, then use a dry soft-bristled brush to clean out the Lightning connector.
No matter what kind you have, you should clean headphones, earphones, and earbuds weekly.
RELATED: The 14 Surfaces You Should Be Sanitizing More Often
6. Flat-Screen TVs and Remote Controls

You should clean television screens in the same way that you would a laptop or computer screen: Wipe them down with a microfiber cloth dipped into warm water mixed with a drop of dish soap. Cleaning the remote control, however, takes a little more work: Start by opening the back of the remote and removing the batteries. Gently shake the remote to loosen any crumbs, then use compressed air to remove any lingering debris from the crevices between the buttons. Then, dip a microfiber cloth in a 60 to 70 percent solution of rubbing alcohol and wipe down the surface. Use a cotton swab dipped in rubbing alcohol to clean around the buttons. Let the remote air-dry, then replace the batteries. It’s important to clean TV screens and remotes weekly. If someone in the house is sick, it’s a good idea to wipe the remote down every day.
7. Smart Speakers

Smart speakers like the Amazon Echo and Google Home devices are easy to clean with a damp microfiber cloth. If your device has a screen, clean it just as you would a computer screen. Smart speakers should be cleaned weekly.
8. Game Consoles and Controllers

Game consoles and their controllers need to be cleaned often to keep germs under control and to function effectively. Clean the controllers in the same manner as a remote control, and clean the console as you would a computer tower. Do not, however, open the console to clean it; leave that to the professionals. Dust consoles and wipe off controllers weekly, but if you or someone else in your household is sick, clean controllers after every use.
9. Modems and Routers

Most of us do not even think about modems and routers until they stop working. They are often tucked in a corner, out of sight, and those that live on the floor are often coated with dust and pet hair. Like computer towers, these boxes have vents to help release the heat they generate. Give your router or modem a weekly dusting, and a wipe down with a dry microfiber cloth at least once a month, to keep it in good working condition.
RELATED: How to Restart a Router and Modem
10. Streaming Devices

Streaming devices like Amazon Fire sticks and Roku bring your favorite Netflix, Disney+, and Prime Video shows to your living room, but are almost always overlooked when you’re cleaning. A simple wipe down when you’re dusting the TV will keep these gadgets in good condition.
11. Smart Doorbells
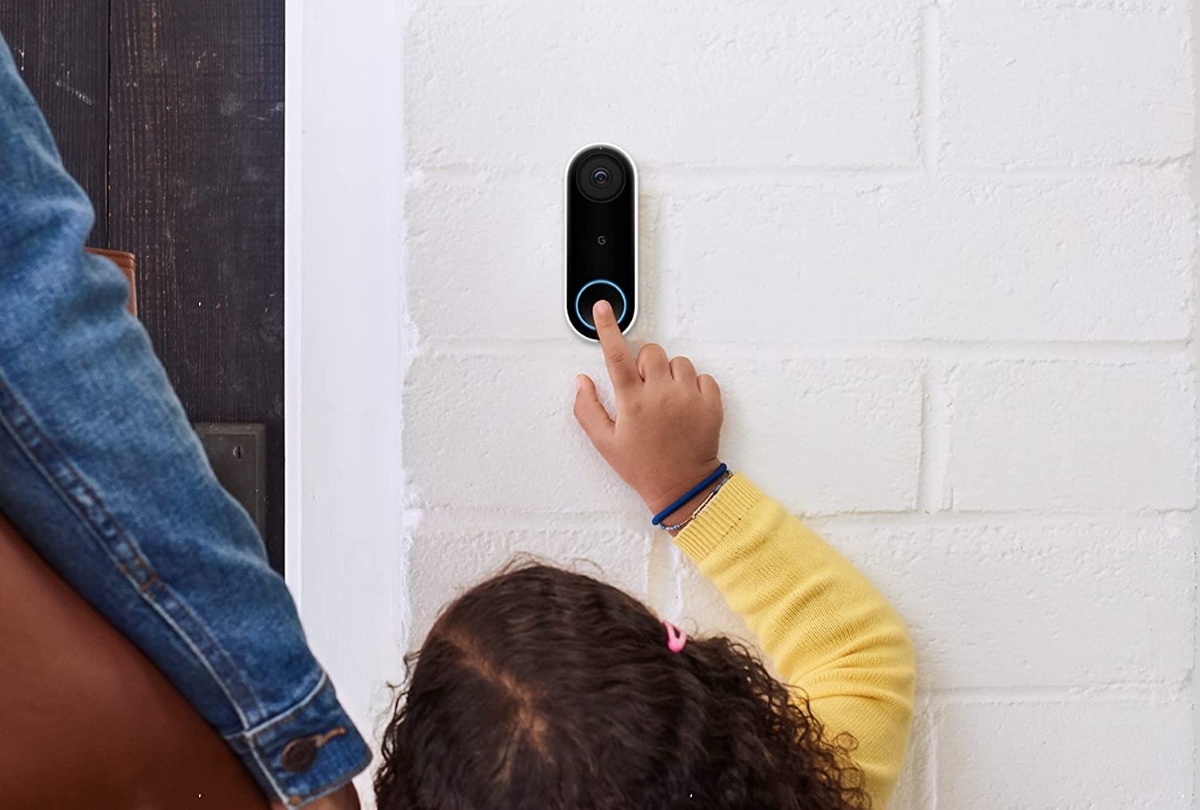
Smart doorbells with built-in cameras, such as the Ring and Google Nest video doorbells, offer some security to your home, but they do not protect against germs and bacteria. Friends, neighbors, delivery drivers, and others press that button, and you can’t be sure about the cleanliness of their hands. Cleaning your smart doorbell regularly will not only stop germs from spreading, but you’ll also prevent the video feed from becoming blurry. Video doorbell manufacturer Ring says that it’s OK to sanitize the bell’s housing and button with a disinfecting wipe (stick with the wipes—don’t spray disinfectant on the bell, because the spray can seep inside).
Don’t use a disinfecting wipe on the doorbell’s lens, either. Instead, wipe down the camera lens and doorbell body with a soft, lint-free cloth. For stubborn dirt or grime, put a little water on the cloth and wipe gently. To prevent damage, do not use harsh chemicals on the lens; you can, however, use a cleanser that’s made for eyeglasses, camera lenses, and other optical gear.
RELATED: Buyer’s Guide: The Best Video Doorbells
12. Cameras

Cameras are covered in bacteria. Think about it: You take these devices all over the place, and they acquire bacteria—sometimes scary bacteria—along the way. A Chicago Tribune article about the bacteria found on one photographer’s camera discovered that the most abundant presence was mycoplasma, a type of bacteria unaffected by many antibiotics.
To clean a camera, brush away any dirt from the camera’s exterior and use an alcohol wipe to clean the camera’s surface. Then, dampen a soft cloth with lens cleaner and wipe the lens in a circular motion. Detach any removable lenses and use a little blower to gently remove dust from the lens and camera, then immediately reattach the lens.
13. Virtual Reality Headsets

Virtual reality (VR) headsets like the Google Meta Quest 2 are a fun way to immerse yourself in a gaming universe, but they’re magnets for all kinds of grime. Because they’re worn over the face, headsets can collect a buildup of facial oils, sweat, dirt, and microorganisms—disgusting to think about, especially if you share your headset with other players.
Luckily, these sets are easy to clean. Use a microfiber cloth to gently wipe down the lenses and exterior cameras. Use alcohol-free wipes to wipe the headset itself, focusing on the areas that come into contact with the face. Soft spots like the head strap can be cleaned with antibacterial wipes. Allow the headset dry completely before using it again.
14. Smart Watches

You wear your smartwatch daily, and if it looks clean, we assume it is. However, one study that assessed the cleanliness of various tech products ranks smart watches as the dirtiest, with 3,746 percent more bacteria than a toilet seat.
While this fact will likely encourage you to clean your smartwatch with greater frequency, your goal should be to clean this device a few times a week. When cleaning, separate the screen from the band and address them separately. Wipe down the screen with a microfiber cloth. If it needs heavier cleaning, dampen the cloth with a bit of water. The best method for cleaning the band depends on the material; consult the instructions that came with the band.
15. Speaker Grilles

The mesh covering your home speakers, also known as the speaker grille, is a trap for dirt, dust, and other allergens. It can even harbor mold. Cleaning this mesh regularly and properly contributes to a healthier home and better speaker sound.
Good-quality speakers have removable grilles. You should be able to pop them off with light pressure (don’t force them!). Regularly remove dust from the speaker and grille using a damp cloth, dusting cloth, feather duster, or vacuum on low power—but don’t use the vaccum near the speaker drivers. For a deeper clean, gently scrub the mesh with a wet, soapy sponge, or let the grilles rest in a bath of soapy water. Rinse thoroughly, then dry in the sun or with a fan. Reattach the mesh to the speaker only when it is completely dry.


