We may earn revenue from the products available on this page and participate in affiliate programs. Learn More ›
High-speed WiFi networks and smart home devices make our lives easier by providing us with entertainment, security, and automation. But all this technology can also make life more complicated—so much so that one might feel they need an IT professional on call to support it.
Luckily, Bob Vila’s collection of guides and how-to articles show you how to become the master of your home’s technology. We’ll walk you through everything from hanging your 60-inch flat screen TV to how to improve the speed and range of your home’s WiFi network. You can also browse through our expert reviews of essential tech gadgets, so you can choose the best router, streaming device, and DIY home security system for your needs.
Whether you’re troubleshooting spotty WiFi or installing a smart home network complete with video cameras, smart lights, and high-tech thermostats, read on to learn how to be your own tech support.
Home WiFi Basics
Your modem and router serve as the network hub your family relies on for streaming their favorite shows, checking account balances, logging into work and school, gaming with friends, and the myriad of other tasks that require a WiFi connection. The following buyer’s guides and explainers will help you figure out what speed and range router to buy or whether you need to add a WiFi extender to give your existing network a boost. You’ll also learn where to place the router so it covers the far corners of your home, whether to connect devices to its 5 GHz or its 2.4 GHz frequencies, and how to update its firmware to keep it running smoothly.
FOR MORE ON MANAGING HOME WIFI:
➤ Modem vs. Router: What’s the Difference?
➤ The Best WiFi Routers
➤ How to Boost Your WiFi at Home
➤ The Best WiFi Extenders

Entertainment Essentials
Creating the perfect home entertainment setup for a Netflix binge session, movie night, or the championship game requires the right TV. Choosing a flat screen that’s big enough to fulfill all your viewing desires while maintaining the aesthetics of the room is key. Once you’ve found the perfect one, save money by installing it yourself with the right mounting kit and following a few key guidelines for securing it to the wall. You’ll also want to enhance your viewing experience by investing in a wireless surround-sound system. Use the references below to help you buy the right TV for your home, mount it safely, and pick the best streaming service to suit your tastes.
FOR MORE ON ENTERTAINMENT TECH:
➤ What Size TV Is Best?
➤ How to Mount a TV on the Wall
➤ The Best Wireless Surround-Sound Systems
➤ The Best Media Streaming Devices
Security Smarts
Companies such as Ring, SimpliSafe, Wyze, Abode, and Cove offer budget-priced home security systems that make it more affordable than ever to protect your property. These DIY systems feature wireless equipment with peel-and-stick mounting that make them easy to install in under an hour. And most allow you to control the system from a smartphone or even by voice through Alexa, Apple HomeKit, or Google Home, making them simple and convenient to operate. Though installing and using a DIY security system may be a breeze, you still need to know what equipment you need to best protect your home. The guides below will help you choose the best security system to suit your needs and help you determine where to place your cameras to provide the best protection.
FOR MORE ON SUPPORTING HOME SECURITY:
➤ DIY Security Systems 101
➤ The Best DIY Security Systems
➤ Where and How to Install Security Cameras
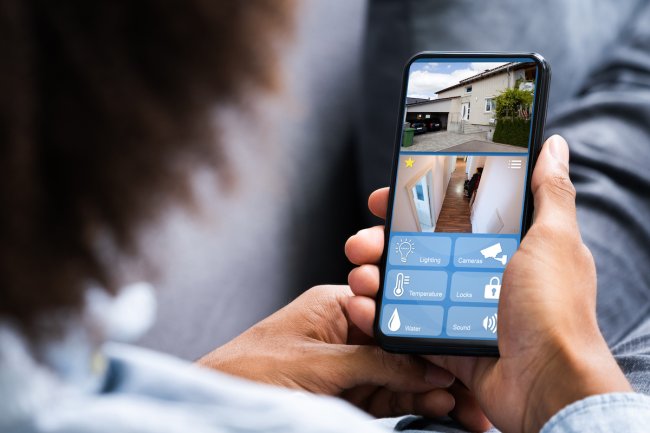
Connect Everything
Upgrading to smart thermostats, lights, door locks, security cameras, and other devices can quickly become overwhelming, especially if you’re new to smart home tech. To avoid compatibility issues, you’ll need to decide if you’re team Alexa, team Google or team Siri before you start assembling your collection of smart home devices. Also, some equipment may require a smart home hub that links them to your home’s WiFi network. You need to determine if your router can handle all of these new devices, and you’ll certainly want to take security measures to prevent hackers from taking control of them. It may sound complicated, but there’s no need to feel stressed. The guides below will help you get your smart home set up so you can enjoy its many advantages.
FOR MORE ON SMART HOME TECH:
➤ A Beginner’s Guide to Home Automation
➤ The Best Smart Home Systems
➤ 12 Major Smart Home Mistakes to Avoid
➤ 29 Great Gadgets for a Smarter Home
Maintenance Matters
You need to take care of the technology in your home if you want it to take care of you. Dusting electronics, updating firmware, changing out batteries, and other routine maintenance is key to making sure your router or streaming service doesn’t go dark in the middle of an intense gaming session or movie-watching marathon. Managing wires and cables to avoid tripping hazards or marring your living room’s aesthetics is also important, as is disposing of old devices responsibly. The references below will help you skillfully hide those wires, teach you how to maintain all that technology in your home, and educate you on proper disposal when it comes time to replace outmoded devices.
FOR MORE ON HOME TECHNOLOGY CARE:
➤ Genius Ways to Hide Every Wire in Your Home
➤ 10 Home Electronics You Probably Never Clean, But Should
➤ Important Things to Know About Disposing of Old Electronics



